Sponsors
You can place information about the museum sponsors on the museum audio guide page.
How this looks on the museum audio guide’s screen
Your sponsors will visualised in the information section of your museum guide or your city tour. You can see an example of how to display sponsor-related information in the image below.

How to add sponsor-related information to the museum audio guide
Sponsor-related information can be found in the museum properties, in the “Sponsors” section.
To add a sponsor, go to the “Sponsors” section and click “Add sponsor”.

1. If sponsors have not yet been created in the CMS, a window will open to enable a sponsor profile to be created.
In the window that opens, enter the sponsor’s name (title) and a link to their website, then import the sponsor’s logo. The logo file must be in one of the supported formats – JPG, BMP, PNG. The image size needs to be no less than 80 pixels in length.
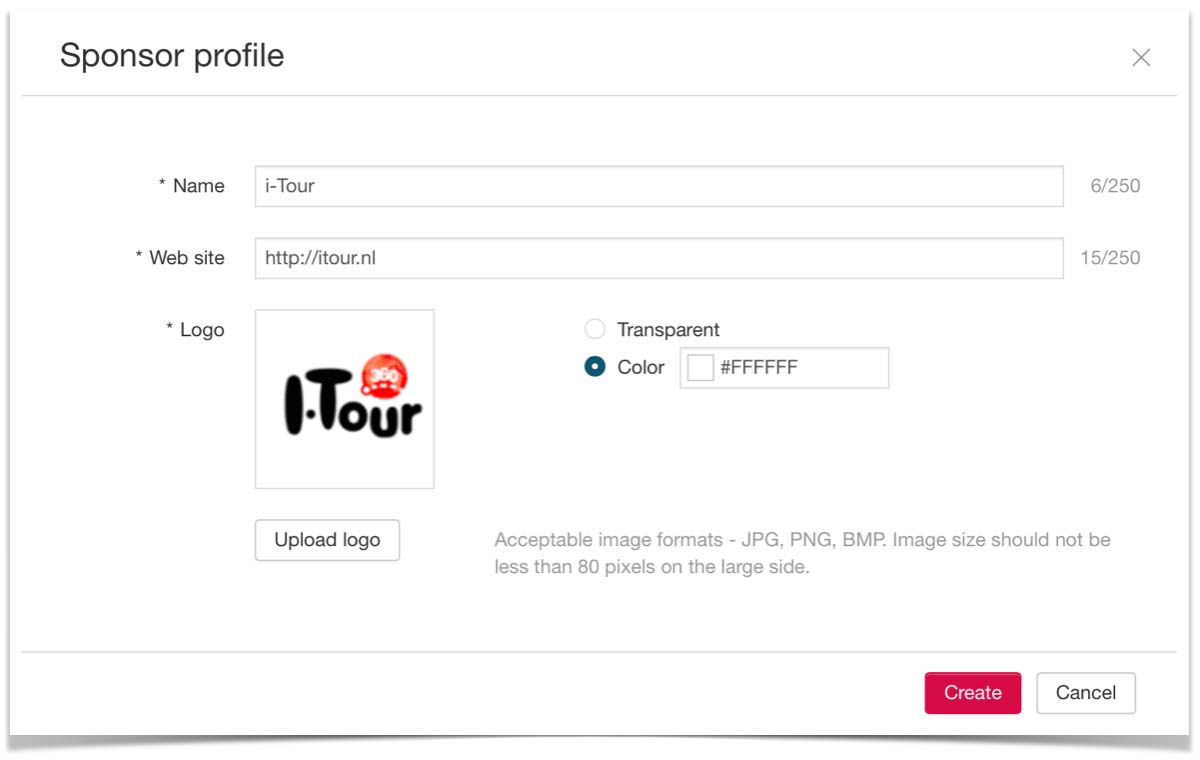
If necessary, use background fill under the logo. To do this, set the switch to the “Color fill” position and place the cursor in the color parameter field. In the panel that opens, enter the color index or select the desired color from the color field.
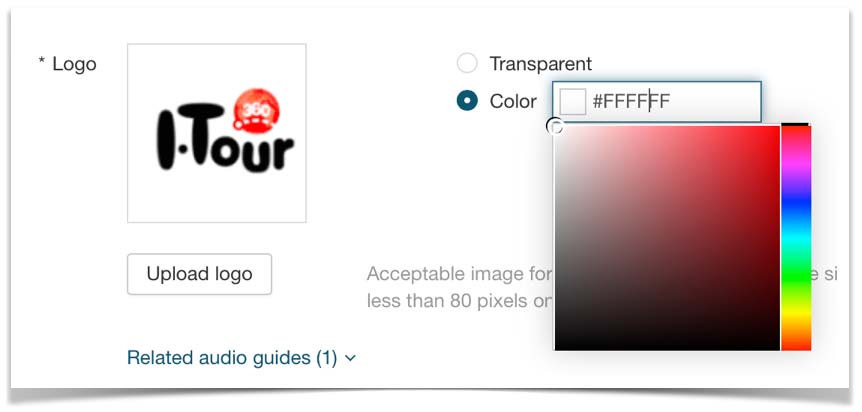
To save the created sponsor profile, click “Create”.
2. If sponsors have already been created in the CMS, clicking “Add sponsor” will open a window with a list of existing sponsors.
Mark the sponsor you want to add, and click “Save”.
If the sponsor you want to add is not on the list, you can create it by clicking “Create new sponsor profile”. A new window will open where you need to enter the sponsor’s name (title) and the link to their website, then import their logo. Fill in all the fields, and click “Create”. The newly created profile will appear on the sponsor list. Mark it, and click “Save”.

This is what the “Sponsors” section looks like after adding one sponsor.

How to edit the sponsor parameters
To modify the sponsor parameters, you need to complete the following steps:
- Point the cursor at the line with the sponsor’s details. “Edit” and “Remove” buttons will appear on the line.
- Click on “Edit”.
- Enter the changes in the new window.
- Click on “Save”.

How to delete a sponsor from the “Sponsors” section
To delete a sponsor from the audio guide description, click on the “Delete” button which appears when you point the cursor at the sponsor line, and confirm the action in the window that opens. Doing this does not delete the sponsor profile, only the connection to it. This connection can be restored later.
Deleting the sponsor profile
To delete the sponsor profile, open the profile-editing window (point the cursor at the sponsor line, and click on “Edit”). Click on the “Delete profile” in the profile-editing window and confirm the delete action in the window that opens.
