Comprueba si tu audioguía está lista para publicarse
Antes de que publiques la audioguía, te recomendamos verificar que todos sus componentes (página principal, objetos de la exposición, atracciones turísticas, etc.) muestran una descripción, una historia de audio e imágenes. Esto se hace en el modo de Comprobación de la audioguía.
Este modo puede habilitarse desde la página principal de los museos, las colecciones o las visitas al presionar “Comprobar” 1.

La imagen de más abajo muestra la ventana del museo en modo de Comprobación:
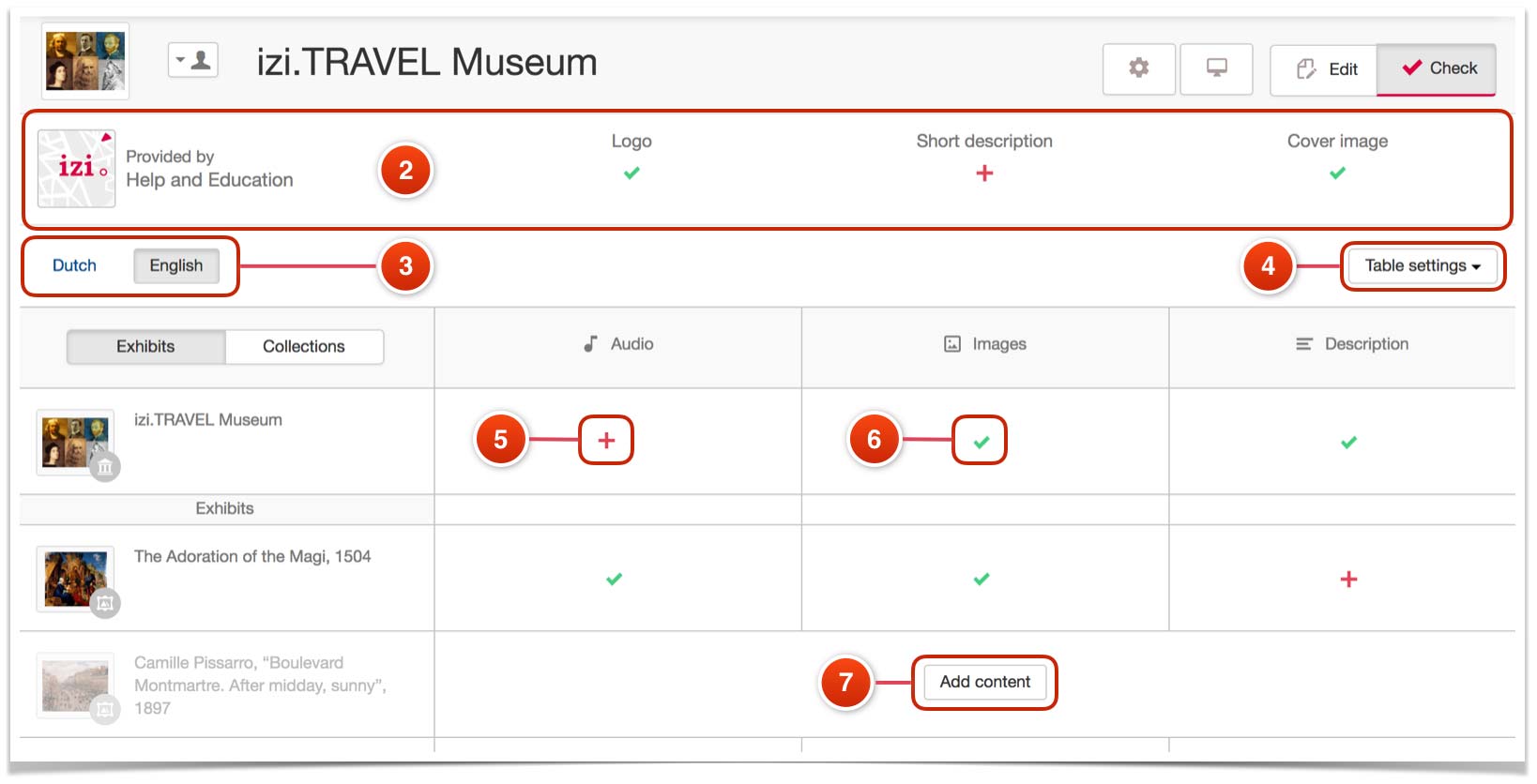
Состав элементов окна:
- El bloque de la sección “Uso de marcas” 2.
- Selector del idioma 3.
- Configurador de los parámetros para comprobar (columnas de la tabla) 4.
- Símbolos que indican la ausencia 5 o presencia 6 de un determinado tipo de contenido. Haciendo clic en dicho símbolo abres la ventana de las propiedades del objeto donde puedes añadir el parámetro que falta (audio, descripción, imagen, etc.).
- El botón 7 aparece junto al objeto que no tiene contenido para el idioma seleccionado.
- Objetos de la exposición/Selector de colecciones 8.
- El encabezado de las columnas de la tabla (9). Muestra el nombre de los parámetros comprobados y también realiza la función de filtro.

Bloque de la sección «Uso de marcas”
El bloque de la sección “Uso de marcas” consiste en una imagen del logotipo en miniatura, el nombre de la empresa y los resultados de comprobar los tres parámetros principales: logotipo, descripción breve e imagen de fondo.

Todos estos elementos son interactivos, por lo que al presionar sobre uno de ellos abrirás las propiedades del proveedor de contenido en la sección de “Uso de marcas”. Si un determinado parámetro falta, este es el lugar para añadirlo. Además, en esta sección puedes proporcionar una descripción completa de la empresa y su información de contacto online. Más acerca de la configuración sobre el “Uso de marcas”.
Selector del idioma
En el caso de que los museos o las visitas turísticas dispongan de contenido en varios idiomas, el selector te permite seleccionar un idioma específico en el cual llevar a cabo la comprobación.
Configuración de los parámetros para comprobar
Tres son los parámetros que se comprueban de forma predefinida: audio de las historias, imagen y descripción. Al utilizar el botón “Configurar tabla”, puedes ampliar el contenido de los parámetros para comprobar.

Más abajo, puedes ver un ejemplo de una tabla con el número máximo de parámetros para comprobar. Algunos de ellos pueden atañer solo a un museo o una visita turística, pero no a un objeto de una exposición o a una atracción turística. En esos casos, se coloca un símbolo “-“ 10.
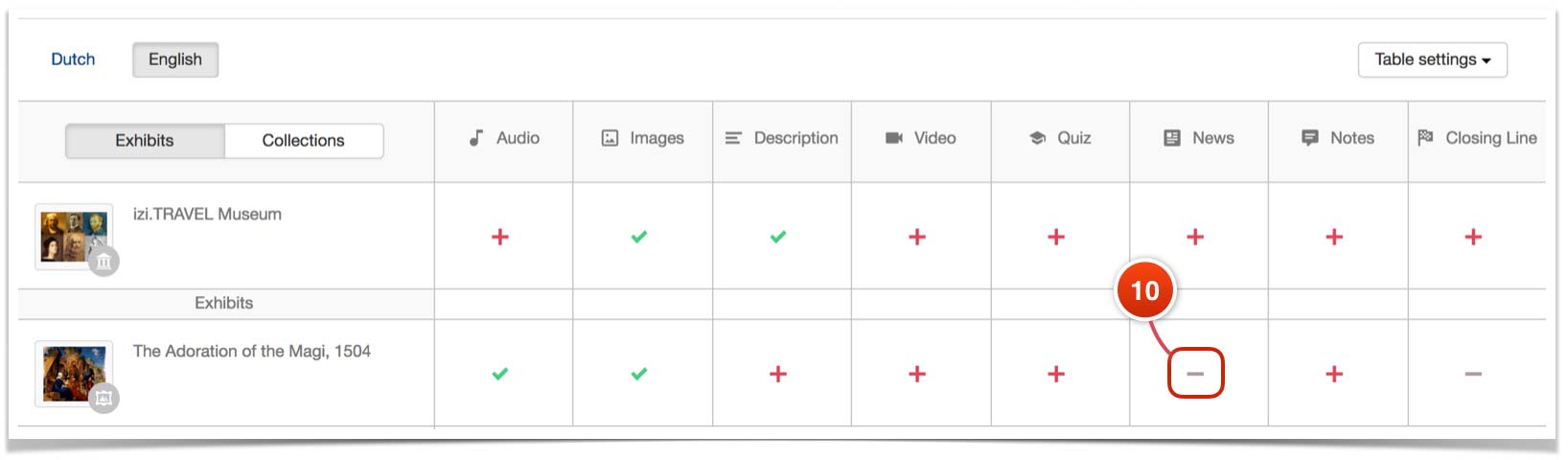
Objetos de la exposición/Selector de colecciones
Este selector solo existe en las audioguías de museos. En el modo “Objetos de la exposición”, se comprueban todos los objetos de la exposición de un museo. En el modo “Colecciones”, puedes comprobar los objetos de la exposición de una colección específica.
En la imagen de más abajo, el selector aparece fijado en la posición “Colecciones”. La primera fila de la tabla está dedicada a las propiedades del museo; las dos filas siguientes son para las dos colecciones incluidas en el museo. Cada fila muestra el estado de las propiedades de estas colecciones.

Para evaluar si los objetos de la exposición incluidos en la colección están listos, necesitas hacer clic sobre su nombre. En este caso, la colección ocupará la primera fila de la tabla y los objetos de sus exposiciones se colocarán debajo.

Filtrar los datos de la tabla
El encabezado de la tabla realiza dos funciones: especifica el tipo de contenido para comprobar y actúa como filtro. Al presionar cada título del encabezado abres el filtro “Solo sin (nombre del parámetro)”. Puedes ver un ejemplo de dicho filtrado para el parámetro “Audio”.

Al seleccionar este filtro, obtendrás una lista de los objetos de la exposición que no tienen un audio de la historia. El título del encabezado que ahora actúa como filtro se marcará en rojo.

El filtro se realiza solo para un único parámetro. Por ejemplo, si el filtro “Audio” se activa y seleccionas un filtro para “Descripción”, la lista que se muestra solo incluirá los objetos con un campo vacío para la “Descripción”. Tanto si estos objetos tienen audio como si no, no se tomarán en consideración.

Para cancelar el filtrado solo necesitas presionar en el título del filtro activo y seleccionar “Mostrar todos”.
Proceder a la comprobación de un museo antes de su publicación
Tomaremos como ejemplo la comprobación de la audioguía de un museo antes de ser publicada por primera vez. Trabajaremos en base a un mínimo de requisitos para la audiguía:
- La historia introductoria debe contener una descripción y una fotografía.
- Todos los objetos de la exposición deben contener el audio de las historias, las descripciones y al menos una imagen.
- El museo necesita ser reconocible, por consiguiente, los parámetros de la sección “Uso de marcas” deben estar establecidos.
Llevaremos a cabo las siguientes acciones:
- En la ventana principal del museo, presionaremos “Comprobar”.
- Comprobaremos el nivel de completación de la sección “Uso de marcas”. Si falta algo, presionaremos sobre el símbolo relevante (un signo más). En la nueva ventana que se abre, rellenaremos la información que falte.
- Descubriremos cuántos objetos de la exposición tenemos sin el audio de las historias. Para ello, presionaremos sobre el título “Audio” y seleccionaremos “Mostrar todos los objetos sin audio”.
- Si existen dichos objetos, añadiremos un audio para la historia de cada uno de ellos. Para ello, haremos clic en el signo más de color rojo y cargaremos el archivo de audio para la historia en la nueva ventana que se abre.
Información de utilidad. Al presionar los símbolos “+” o “v”, abres la ventana con las propiedades del objeto en una nueva pestaña del navegador. Para regresar a la tabla de comprobación, simplemente cierra la pestaña. No olvides actualizar la información, porque la tabla refleja los datos tal cual son en el momento en que cambias a la ventana para editar las propiedades del objeto.
- Una vez que todos los objetos de la exposición están provistos de audio para sus historias, comprobamos si presentan imágenes. Para ello, presionamos sobre el título “Imágenes” y seleccionamos “Mostrar todos los objetos sin imágenes”
- Subimos las imágenes para cada objeto de la misma forma que lo hicimos para el audio: haciendo clic en el signo más de color rojo y cargando el archivo de la imagen en la nueva ventana que se abre.
- El último paso será comprobar si el campo “Descripción” está completo. Presionamos en el título “Descripción” y seleccionamos “Mostrar todos los objetos sin una descripción”.
- Si existen dichos objetos, abrimos sus propiedades y rellenamos el campo.